Screen cast your laptop or mobile device to the Mondopad, or send your document or PowerPoint presentation directly to the Mondopad.
Windows Laptops
- Make sure your laptop is on the SCCLD wireless channel
- On Mondopad, click on the Cast icon (circle with an antenna)
- Follow instructions for ControlView
- On your laptop, go to IP address 1.21.129.99
- IGNORE "Login" prompt
- Click on Downloads on the left-hand side of screen
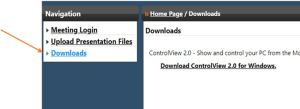
- Click on "Download ControlView 2.0 for Windows"
NOTE: Once you download this software, it is available anytime you are using the Mondopad. - Install software on your laptop
- To open, look for "Infocus ControlView" in your Start Menu
- Enter PIN at the prompt - just choose your own
- Choose Cast
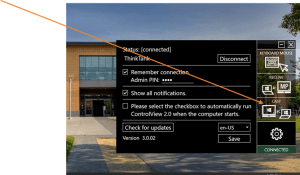
To Disconnect:
- Click on Cast
- Choose Disconnect
Mac Laptops, iOS Devices
- Make sure your device is on the SCCL wireless channel
- Choose Airplay on your Mac laptop, or choose Screen Mirroring from the Control Panel on your iPhone/iPad
- Wait about 30 seconds for the ThinkTank selection to appear; choose ThinkTank
- At the meeting code prompt, enter the 4-digit meeting code (look for the number next to the key icon in the upper left Mondopad screen)
- Wait for screen to update; sometimes it takes up to one minute
To Disconnect:
- Open Control Center on your iPhone/iPad
- Choose "Stop Mirroring"
Send your document/presentation directly to Mondopad
- Email the file to 555288291@infocus.net
- You will receive a reply email with a 4-digit PIN.
- The document will be on the Mondopad and locked until you unlock it with your PIN. Only your PIN will unlock your folder.
- Once you are finished, please delete your file from the Mondopad. All files will be deleted from the Mondopad on the 5th of the month.

